当笔记本电脑使用久了之后,总会因为硬件配置限制,导致电脑性能慢慢跟不上,使用起来没有以往的流畅,当然有很多用户都是知道,笔记本是可以通过升级内存、硬盘来获得一定程度性能的提升,使电脑可以再战几年。但是并非每一个用户都懂得如何去升级。所以今天小编就一款游戏本为例,给大家展示一下,如何升级自己笔记本 举例的这款游戏本配置为i7-9750H、RGX2060显卡,再未来今几年都是足够使用的。 1、一把十字螺丝刀 2、电脑关机拔掉外接电源。 1、电脑能够升级的硬件有固态硬盘、SATA硬盘、内存。显卡和处理器都是焊死的不支持后期升级。 2、电脑共计有2个内存插槽, 单个插槽最大支持16GB内存,整机最大支持32GB内存。 3、电脑只有1个M.2硬盘位,支持的规格为M.2、22*80mm、PCIE协议。 4、电脑只有1个SATA硬盘位,支持2.5英寸、7mm厚度的机械硬盘或者固态硬盘。 一、打开笔记本电脑后盖 机械师F117-F PLUS拆机非常简单,先把底部能看到的螺丝都拧下来。 接着把后面的加装盖,稍微用力拔下来。 拔出后盖加装条后,再把底盖上最后一颗的螺丝拧下来。 沿着缝隙轻轻打开后盖,就能把后盖打开。 拆开后盖,可以清晰的看到整个电脑内部设计。通过图片可以看到各种硬件的分布情况。 二、升级M.2固态硬盘 机械师F117-V,共计有1个M.2硬盘接口,位于主板的右侧位置。硬盘规格为22*80mm,支持PCI-Ex4协议。 安装方法非常简单,把硬盘的金手指对准硬盘接口,接着插进去,把固态硬盘轻轻压下去,再拧上后面的螺丝就行了。 三、升级SATA硬盘。 SATA硬盘加装时,需要用到硬盘固定支架,支架一般都会附带在电脑的包装箱内,在箱子里取出来即可。 支持的SATA硬盘类型为:2.5英寸,7mm厚度,SATA接口,可以加装机械硬盘和固态硬盘。 在加装前,把附带的2根硬盘支架和硬盘组合在一起。 安装过程,把2个固态硬盘支架固定在机械硬盘的左右2侧,拧上螺丝就好。其中一根硬盘支架需要反方向安装,2个孔的在前面。 把加装好的硬盘,对准硬盘排线接口插紧。 最后,对准主板上的2个卡扣位还有螺丝孔后,拧紧螺丝就行。 四、升级内存。 内存接口位于主板的中间位置,接口外面使用了内存防静电贴片遮挡,加装前建议暂时撕下来,加装好内存后再贴回去。
升级需要做的准备
机械师F117-V支持升级的硬件和硬件型号。
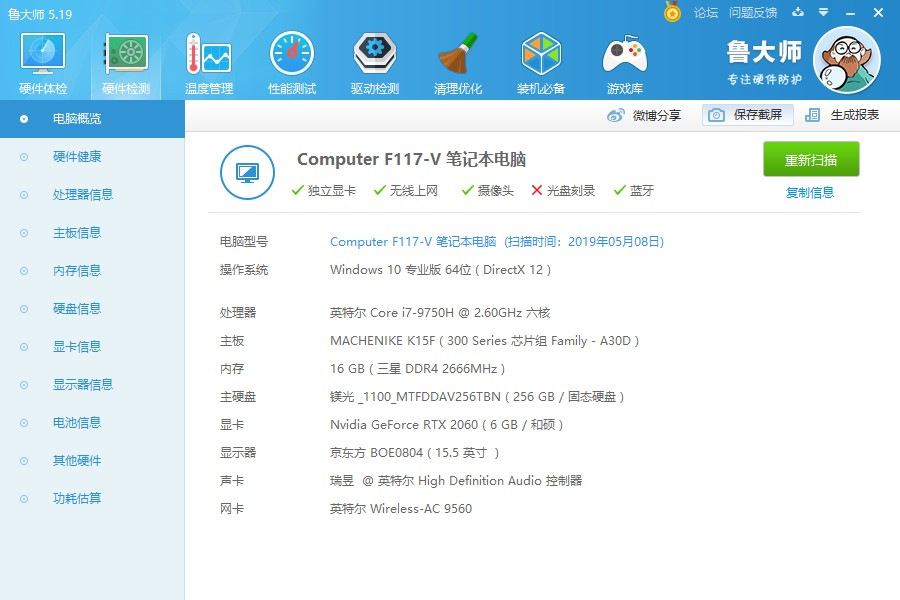
升级步骤















